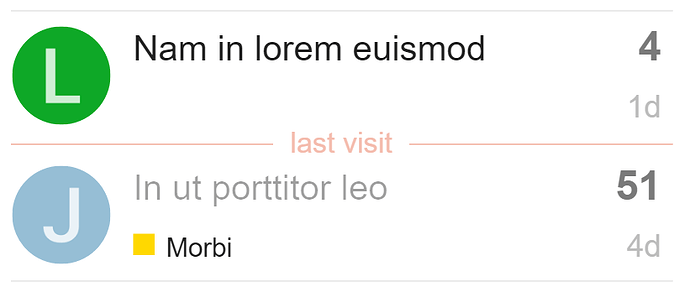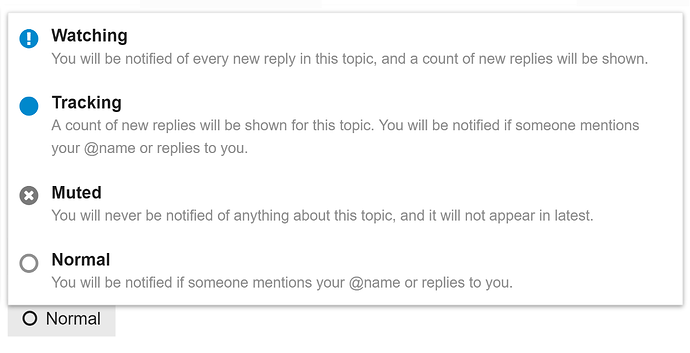If you’re new to our forum, here are a few quick tips and tricks to get you started:
Reading
Selecting a topic title will always take you to your last read post in the topic. To enter at the top ↑ or bottom ↓ instead, select the reply count or last reply date.
Topics above the light red line are new or updated since your last visit. If you have read all the way to the end of a topic, its title will be light grey instead of black.
Navigation
For search, the menu, or your user page, use the icon buttons docked at the upper right.
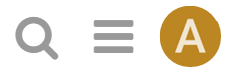
While reading a topic, use the timeline on the right side to jump to the top, bottom, or your last read position. On smaller screens, select the bottom progress bar to expand it.
https://blog.discourse.org/wp-content/uploads/2016/12/discourse-mobile-progress-bar.mp4
(If you have a physical keyboard, you can also press ? for a list of keyboard shortcuts.)
Replying
Press any  Reply button to open the editor panel at the bottom of your browser. Continue reading (and even navigate to different topics) while you compose your reply; minimize the editor for more room. Drafts will automatically be saved as you write.
Reply button to open the editor panel at the bottom of your browser. Continue reading (and even navigate to different topics) while you compose your reply; minimize the editor for more room. Drafts will automatically be saved as you write.
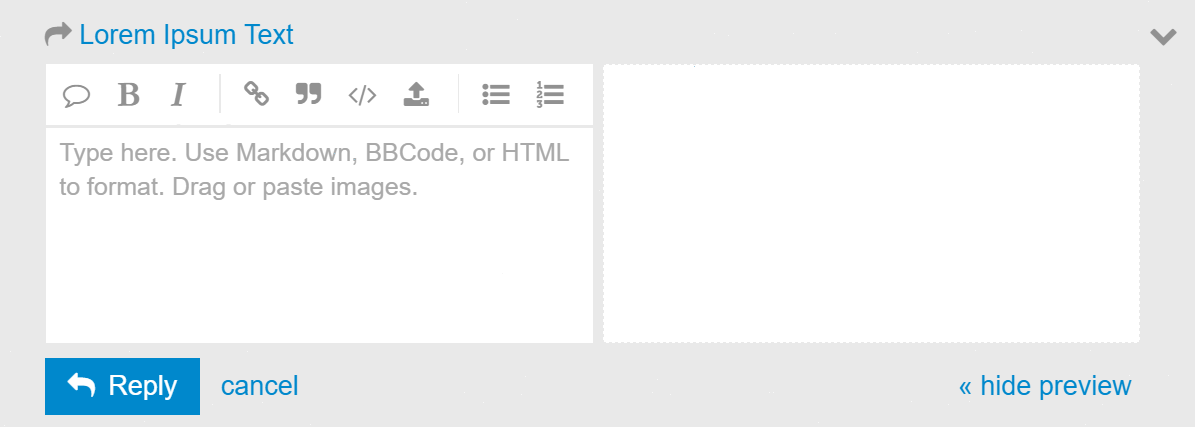
To insert a quote, select the text you wish to quote, then press the Quote button that pops up. Repeat for multiple quotes.

To notify someone about your reply, mention their name. Type @ to begin selecting a username.
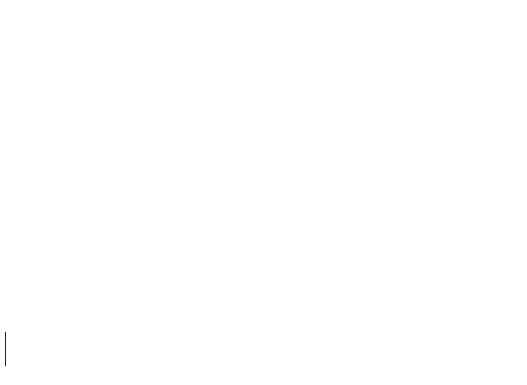
To use standard Emoji, just type : to match by name, or traditional smileys ;)
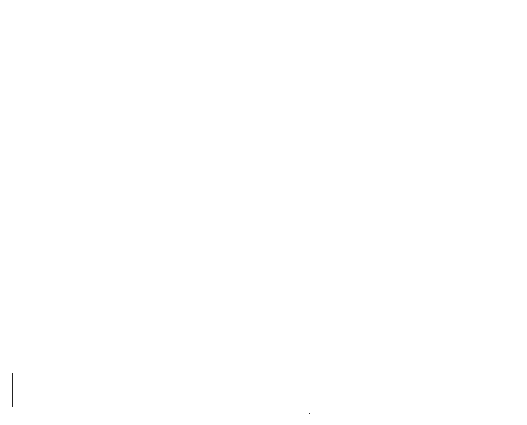
To generate a summary for a link, paste it on a line by itself. To start a topic with a link, paste the link into the title field.
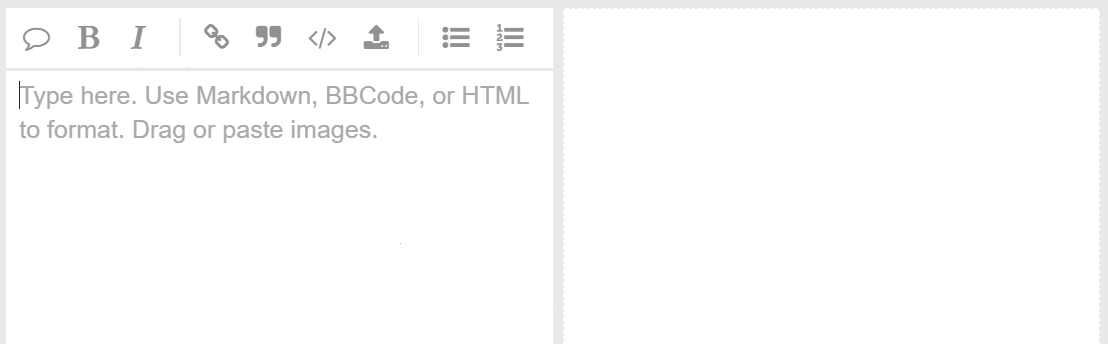
Your reply can be formatted using simple HTML, BBCode, or Markdown:
This is <b>bold</b>.
This is [b]bold[/b].
This is **bold**.
For more formatting tips, try the 10 minute Markdown tutorial.
Actions
There are action buttons at the bottom of each post:
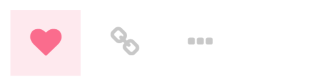
- To let someone know that you enjoyed and appreciated their post, use the like button. Share the love!
- Grab a copy-pasteable link to any reply or topic via the link button.
- Use the … button to reveal more actions. Flag to privately let the author, or the site staff, know about a problem. Bookmark to find this post later on your profile page.
Notifications
When someone is talking directly to you — by replying to you, quoting your post, mentioning your @username, or even linking to your post, a number will immediately appear over your profile picture docked at the top right. Select it to access your notifications.
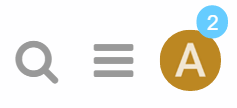
Don’t worry about missing a reply – you’ll be emailed any notifications that arrive when you are away.
Preferences
All topics less than two days old are considered new, and will show a new indicator.

Any topic you’ve actively participated in — by creating it, replying to it, or reading it for an extended period — will be automatically tracked on your behalf, and will show an unread post count indicator.

You can change your notification level for any topic via the notification control at the bottom, and right hand side, of each topic.
Notification level can also be set per category. To change any of these defaults, see your user preferences.
(These tips and tricks are copied with ![]() from the official Discourse blog)
from the official Discourse blog)