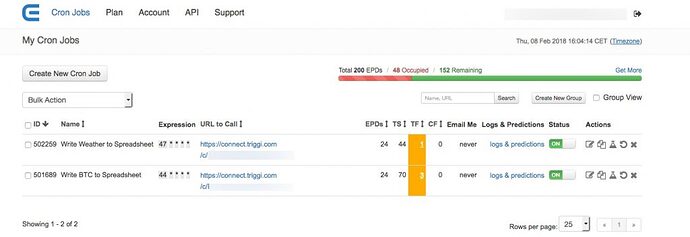Olisto gebruik je om je slimme huis nog slimmer te maken, maar wist je dat er nog veel meer handige oplossingen mee zijn te bedenken? Zo hebben we een tijd terug het Cryptovaluta kanaal toegevoegd. Met dit kanaal kun je de koersen van populaire digitale valuta als Bitcoin en Ethereum nauwgezet bijhouden. Bij een koersschommeling krijg je notificaties of kun je andere acties selecteren. Ik wilde eens zien of ik op een slimme manier periodiek de koers van een cryptovaluta kan bijhouden in Google Spreadsheets met gebruik van Olisto.
Mijn uiteindelijke doel: Zet op elk heel uur de op dat moment actuele koers van Bitcoin in euro in een spreadsheet. De conditie van de trigg is de tijd op elk heel uur, de actie het wegschrijven van de variabele “Koers Bitcoin in euro” in Google Spreadsheet.
Versie 1 – Het betere handwerk
Ik begin in Olisto met de conditie. Ik kies Tijd & Dag > Tijd en ik zie direct de eerste conditie, namelijk de huidige tijd. Met het + teken eronder kan ik meer tijdstippen toevoegen. 23 Keer klikken later heb ik er voldoende toegevoegd voor de hele dag maar nu moet ik elk uur handmatig goed gaan zetten om zo de condities te krijgen “als het 0:00 is”, “als het 1:00 is”, “als het 2:00 is” tot en met “als het 23:00 is”. Ik bedacht me dat dit handiger moet kunnen.
Het voordeel van werken bij Olisto is dat ik nieuwe ideeën voor de app snel op onze wensenlijst kan plaatsen. Dus de mogelijkheid om iets “elk uur” of “elke x minuten” te doen staat er op. We gaan snel met ons team bespreken hoe we dat kunnen toevoegen. We hebben natuurlijk wel de timer, maar het zou nóg handiger kunnen. In de tussentijd heb ik een slimme list nodig. Die heb ik gevonden met Connect en wat kennis van cronjobs . Een Cronjob of crontab is een commando dat een programma of script op een ingesteld tijdstip uitvoert. Cronjobs worden gebruikt in systemen als Linux en Apple OSX.
Versie 2 – Slim nadenken
Werken met Olisto moet niet op programmeren gaan lijken, dat is één van onze uitgangspunten. Maar nood breekt nu wet, er komt een klein beetje programmeer-achtig werk bij kijken. Om de trigg goed te laten verlopen heb ik het volgende gedaan:
Connect URL aanmaken
Allereerst heb ik op Olisto Connect een nieuwe URL aangemaakt met de naam Bitcoin Koers . De Connector URL die ik krijg kopieer en plak ik op een tijdelijke plaats. Natuurlijk krijg ik deze eveneens via de mail binnen zodat ik hem altijd kan terugvinden.
Tijdsinterval maken
In versie 1 van de trigg was het veel handwerk om elk uur de trigg te activeren. Gelukkig zit standaard in veel computers de mogelijkheid om op gezette tijden een actie uit te voeren, de eerder genoemde cronjobs. Ik zal niet te diep in gaan op de exacte werking van cronjobs, want dan komt het écht te dicht bij programmeren en dat willen we niet. Gelukkig zijn er voldoende manieren om online het principe van de cronjobs te simuleren. Zo is er de site EasyCron, waar je een gratis account kunt maken. Dat is voor deze trigg goed genoeg. Als je het account hebt aangemaakt krijg je de mogelijkheid “Create New Cron Job”. Klik deze button.
Bij het veld “ URL to call ” plak je de URL die je bij Olisto Connect hebt gemaakt. Het veld “ HTTP Basic Auth ” kun je leeg laten. Bij “ When To Execute ” kies je een interval. Op het gratis account moet dat minimaal elke 20 minuten zijn of meer. Zet deze op een interval naar keuze, ik kies voor een uitvoering elk uur. Onder het tabblad “ Identifier ” kun je de opdracht nog een naam en omschrijving geven zodat je later weet welke opdracht wat doet. De overige tabbladen kun je ongemoeid laten voor dit project. Klik op de blauwe knop “Create cron job” en je ziet dat je opdracht klaar staat. Nu is het tijd om weer terug naar Olisto te gaan.Maak de trigg
Voor we de trigg maken, is het goed om eerst een extra optie in Olisto aan te zetten. Ga in de app naar Meer > Profiel & Instellingen > Instellingen en zet onderaan deze pagina de optie “Expert Mode” op Enabled. Het schuifje is dan groen. Nu moeten we nog onze favoriete cryptomunt klaarzetten om op te slaan in de spreadsheet. Klik bij Profiel , waar je nu bent, linksboven op de pijl om een scherm terug te gaan. Kies nu Kanalen en ga naar Cryptovaluta. Voeg eventueel eerst het kanaal toe aan je account en vervolgens kies je je eigen munt. Ik selecteer hier de Bitcoin. Klik op de pijl links om terug te gaan naar het kanaaloverzicht. Vervolgens ga je weer naar het tabblad Triggs en gaan we aan de slag! We beginnen met de conditie, kies hier Connect en selecteer de Connector Bitcoin Koers die je eerder hebt aangemaakt. Kies dan de actie. Bij het DAN deel van de trigg kies je Google Spreadsheet . Je krijgt vervolgens een scherm om tekst in een kolomregel te plaatsen. Hier gaan we een variabele plaatsen. Klik op de {…} tekens onder in het tekstveld om de variabelenlijst te openen.
Omdat we de Expert Mode eerder al hebben aangezet zie je onder de variabelenlijst een schuifje “Normaal leesbare vorm” wat groen is. Klik hier op zodat deze grijs wordt. Het verschil is nu dat de waarde van deze variabele alleen de koers is van de munt. In de “normaal leesbare vorm” wordt de variabele iets als “Koers Bitcoin: 12345 EUR”. Dat willen we niet, we willen alleen het getal.
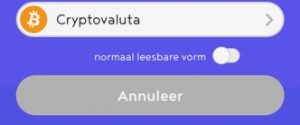
Als je dit schuifje hebt omgezet, kies je Cryptovaluta > Prijs (EUR) Bitcoin. Nu verschijnt er een paars vlak in het tekstvak met de variabele. Klik op “Gebruik deze actie” om verder te gaan. Vervolgens selecteer je een spreadsheet als je er meer in je Google account hebt staan, anders gebruiken we de standaard spreadsheet die in de map TriggiApp staat onder je Google Spreadsheet account.
Opslaan en testen
Nu is de trigg gereed. Sla de trigg op, verander eventueel de naam en de categorie en hij staat klaar voor je. Het kan geen kwaad om de trigg te testen. Dit doe je als volgt: Open in een browser op je desktop de spreadsheet waar de data in wordt opgeslagen. Open een tweede venster en plak hier de Connector URL in en klik op Enter. Je zult nu bij de Connector URL een tekst krijgen {“called”:”1″} wat betekent dat de URL succesvol is aangeroepen. In de spreadsheet zie je nu in de eerste kolom de datum en tijd, in de tweede kolom de huidige koers van de 1 Bitcoin in Euro’s . Als je dit krijgt te zien, dan werkt de trigg in elk geval! Nu is het wachten tot je eerder gemaakte cron job succesvol wordt uitgevoerd. Dit is afhankelijk van de instellingen maar na een poosje zie je vanzelf nieuwe waardes in je spreadsheet verschijnen.